Préalable
- Pour envoyer une campagne d’e-mailing, vous avez besoin pour commencer d’une liste de contacts. Donc vous devez avoir créé une sélection ou une requête. Voici la fiche d’aide concernant les sélections ou ici pour voir celle concernant les requêtes.
- Vous devez aussi avoir configuré votre compte de messagerie sur Bob Booking (voir ici pour la fiche d’aide concernée)
Fonctionnement
Faites un clic droit / e-mailing sur la requête ou la sélection. Un onglet va s’ouvrir. Une barre d’outil en haut à droite de cet onglet va vous indiquer les étapes successives à réaliser avant de pouvoir envoyer votre e-mailing. Les 3 premières étapes doivent apparaitre comme faites  pour pouvoir passer à l’envoi. Vous pouvez à tout moment enregistrer votre e-mailing pour revenir à n’importe quelle étape ultérieurement.
pour pouvoir passer à l’envoi. Vous pouvez à tout moment enregistrer votre e-mailing pour revenir à n’importe quelle étape ultérieurement.

Etape 1 : informations

Objet: il s’agit de l’objet de l’email que vous allez envoyer
De : indique l’adresse depuis laquelle l’e-mailing va être envoyé.
Ordre de priorité : indique à quelle adresse l’e-mailing va être envoyé en priorité. Nous vous recommandons fortement de ne pas modifier ce paramètre.
Solde d’emails pros : indique le nombre d’emails pros que vous pouvez consommer. Les tarifs détaillés et le mode d’achat se trouve plus loin dans ce tutoriel
Serveur d’envoi : détermine si vous envoyez cet email depuis le service pro ou via votre propre smtp.
 Si votre envoi dépasse les 400 destinataires, vous n’aurez pas ce choix, vous devrez envoyer votre e-mailing via le service pro.
Si votre envoi dépasse les 400 destinataires, vous n’aurez pas ce choix, vous devrez envoyer votre e-mailing via le service pro.
 La différence entre l’envoi smtp et le service pro :
La différence entre l’envoi smtp et le service pro :
L’envoi par smtp se fait via votre propre serveur, vous pouvez faire un envoi à 400 destinataires maximum par e-mailing, l’envoi se fait comme si vous envoyiez un email depuis votre boite mail habituelle en mettant les destinataires en Bcc, vous n’êtes donc pas assuré de ne pas tomber dans la boite de courrier indésirable du destinataire. Il est gratuit et illimité.
Le nombre de destinataires par le service pro est illimité, il se fait via le serveur d’un professionnel, qui vous assure que l’email arrivera dans la boite de réception de votre destinataire, et vous permet de recevoir des statistiques sur le comportement de chaque destinataire (qui a ouvert votre e-mailing, quelle adresse est fausse, qui a cliqué sur quel lien, combien de fois chaque lien a été cliqué). Chaque client reçoit chaque début de mois 1.000 emails pros non cumulables (les emails pros gratuits non utilisés ne sont pas reportés sur le mois suivants). Il est possible d’acheter des emails pros supplémentaires (voir la partie concernant l’achat d’emails pros à la fin de cette page)
Etape 2 : choix des destinataires :

La barre d’outil supérieure vous permet de trier les emails des destinataires afin de pouvoir en retirer certains de cette liste.
Si vous souhaitez faire une sélection par fonction ou par priorité, cliquez sur le bouton des fonctions (programmateurs, directeurs etc). Cochez la case prioritaire pour n’afficher que les contacts prioritaires. Vous pouvez cliquer sur le bouton  pour soit choisir de n’envoyer qu’aux prioritaires qui ont telle fonction (bouton « et »), soit choisir les destinataires prioritaires, ainsi que ceux qui ont telle fonction (bouton « ou »). Cliquez sur
pour soit choisir de n’envoyer qu’aux prioritaires qui ont telle fonction (bouton « et »), soit choisir les destinataires prioritaires, ainsi que ceux qui ont telle fonction (bouton « ou »). Cliquez sur ![]() pour valider votre choix. Cliquez sur
pour valider votre choix. Cliquez sur ![]() pour annuler ce choix et revenir à la liste de tous les contacts.
pour annuler ce choix et revenir à la liste de tous les contacts.
Cliquez sur le bouton Voir invalides et sur voir sans adresse pour visualiser uniquement les destinataires ayant un email mal formaté (deux @ ou un^ dans l’adresse email par exemple), et les contacts sans adresse (n’ayant ni adresse email dans la fiche de la personne ni dans la fiche de la structure). Cliquez sur le bouton voir tout pour revoir la totalité de la liste.
Vous pouvez ouvrir une fiche structure ou la fiche de la personne en cliquant sur le  à côté de son adresse email.
à côté de son adresse email.
Vous pouvez enlever des contacts de la liste des destinataires de cet email en cliquant sur le  à côté de leur adresse, l’icône sera changé en
à côté de leur adresse, l’icône sera changé en  .
.
 Par défaut, la liste des destinataires va être composée de tous les contacts se trouvant dans les structures qui composent votre liste. Pour chaque contact, l’application va mettre comme adresse l’email direct (l’email de la personne au sein de la structure); si cette personne n’a pas d’email direct, elle mettra l’email noté en perso, et si cette personne n’a ni email direct, ni email perso, alors elle mettra l’adresse de la structure. Dans le cas de l’email pro, une vérification est faite par notre prestataire sur la liste des destinataires pour enlever de manière automatique les emails apparaissant en doublon.
Par défaut, la liste des destinataires va être composée de tous les contacts se trouvant dans les structures qui composent votre liste. Pour chaque contact, l’application va mettre comme adresse l’email direct (l’email de la personne au sein de la structure); si cette personne n’a pas d’email direct, elle mettra l’email noté en perso, et si cette personne n’a ni email direct, ni email perso, alors elle mettra l’adresse de la structure. Dans le cas de l’email pro, une vérification est faite par notre prestataire sur la liste des destinataires pour enlever de manière automatique les emails apparaissant en doublon.
 Un résumé des adresses emails est mis à jour en dessous de la sélection des adresses emails, le nombre de destinataires correspond au champ adresses sélectionnées
Un résumé des adresses emails est mis à jour en dessous de la sélection des adresses emails, le nombre de destinataires correspond au champ adresses sélectionnées
Etape 3 : l’écriture de l’e-mailing :

Vous pouvez cliquer sur le bouton  pour passer en plein écran
pour passer en plein écran
La rédaction du html
Si le html a été composé sur une application extérieure à Bob Booking, vous pouvez passer par le code source. Pour obtenir le code source d’un fichier html, ouvrez le avec votre navigateur web et faites clic droit / afficher le code source.
Copiez tout le code source de votre html, retournez dans l’application et cliquez sur le bouton  , collez le code source, et recliquez sur ce bouton pour rebasculer en mode html. Vous devez alors voir votre email tel qu’il était dans le html d’origine.
, collez le code source, et recliquez sur ce bouton pour rebasculer en mode html. Vous devez alors voir votre email tel qu’il était dans le html d’origine.
 Le html ne doit pas contenir de javascript. Si c’est le cas, vous ne pourrez pas passer à l’étape suivante avant d’avoir effacé tout le javascript présent dans le html.
Le html ne doit pas contenir de javascript. Si c’est le cas, vous ne pourrez pas passer à l’étape suivante avant d’avoir effacé tout le javascript présent dans le html.
Si vous composez votre html directement dans l’application, utilisez la barre d’outil pour la mise en forme. Voici quelques explications sur certains boutons de cette barre:
 Sélectionnez une partie du texte puis cliquez sur ce bouton pour rendre cette partie cliquable (par exemple cliquez ici pour voir ma video)
Sélectionnez une partie du texte puis cliquez sur ce bouton pour rendre cette partie cliquable (par exemple cliquez ici pour voir ma video)
 Insérez une image dans le corps de l’e-mailing
Insérez une image dans le corps de l’e-mailing
 Cliquez sur ce bouton pour créer un lien vers un fichier que vous aurez hébergé sur le navigateur de documents Bob Booking. L’application vous demandera d’écrire un texte sur lequel le destinataire pourra cliquez pour télécharger le document sur son ordinateur.
Cliquez sur ce bouton pour créer un lien vers un fichier que vous aurez hébergé sur le navigateur de documents Bob Booking. L’application vous demandera d’écrire un texte sur lequel le destinataire pourra cliquez pour télécharger le document sur son ordinateur.
 Collez du texte mis en forme depuis Word
Collez du texte mis en forme depuis Word
Ce bouton vous permet de coller « proprement » du texte depuis word. En effet sinon vous importerez depuis word des balises non conformes au format html.
 Insérez un tableau
Insérez un tableau
Avec cette option vous pourrez créer une mise en page avec des images et du texte côte à côte.
En cliquant sur ce bouton vous allez déterminer le nombre de lignes et de colonnes, la taille du tableau en pixels, et les espaces entre chaque cellule. Chaque cellule contiendra 1 image ou du texte ce qui permettra un alignement des ces différents éléments.
Pour revenir sur ces paramétrages de tableau ou pour spécifier les différentes tailles cliquez droit sur le tableau et choisissez « propriété de la cellule » ou du tableau. Vous pouvez aussi fusionner les lignes ou les colonnes pour centrer du texte par rapport au ligne du dessous.
exemple :
| titre | |
| image alignée gauche | texte aligné gauche |
Le lien de désinscription pour les e-mailings « pro »
Vous devez mettre un lien de désinscription dans votre e-mailing. Vous pouvez le créer en cliquant sur le bouton  . Ecrivez le texte de votre choix sur lesquels le destinataire pourra cliquer pour se désinscrire de votre e-mailing.
. Ecrivez le texte de votre choix sur lesquels le destinataire pourra cliquer pour se désinscrire de votre e-mailing.
Si vous avez déjà un lien de désinscrition dans votre email, sélectionnez le et cliquez sur le bouton  .
.
 U email pro ne pourra pas partir s’il ne contient pas de lien de désinscription.
U email pro ne pourra pas partir s’il ne contient pas de lien de désinscription.
La désinscription se fait de manière automatique : une fois les statistiques actualisées, les personnes qui se sont désinscrites ne pourront plus recevoir d’e-mailing, et dans la liste des destinataires, un sens interdit apparaitra devant leur email. En revanche il sera toujours possible de leur envoyer des emails individuels. Si des destinataires se sont désinscrits par erreur, vous pouvez envoyer un email à help@bobelweb.eu en communiquant l’email des destinataires pour demander la réintégration de ces contacts
Etape 4 : envoi de l’e-mailing :
Vous pouvez envoyer un email de test en inscrivant dans le champ adresse de test jusqu’à 5 adresses email séparées par un ;
Si lors de la première étape vous avez choisi d’utiliser le service pro, vous pouvez choisir la date et l’heure d’envoi.
 Si vous voulez annuler l’envoi d’un email pro qui a été programmé, vous devez contacter le support technique pour annuler l’envoi (05.47.74.52.45). Cliquer sur le bouton supprimer en face de l’e-mailing n’annulera pas un envoi programmé
Si vous voulez annuler l’envoi d’un email pro qui a été programmé, vous devez contacter le support technique pour annuler l’envoi (05.47.74.52.45). Cliquer sur le bouton supprimer en face de l’e-mailing n’annulera pas un envoi programmé
Les statistiques
 Les statistiques ne sont disponibles que pour les e-mailings envoyés par le service pro. Vous devez mettre à jour les statistiques en allant sur le bouton e-mailing (onglet communication), puis en cliquant sur le bouton actualiser
Les statistiques ne sont disponibles que pour les e-mailings envoyés par le service pro. Vous devez mettre à jour les statistiques en allant sur le bouton e-mailing (onglet communication), puis en cliquant sur le bouton actualiser ![]() en face de votre e-mailing.
en face de votre e-mailing.
Vous pourrez actualiser ces statistiques autant de fois que vous voulez pendant 10 jours. Au delà de cette période, il ne sera plus utile de cliquer sur ce bouton car l’application n’essaiera pas de les actualiser.
Une fois les statistiques mises à jour, double cliquez sur l’e-mailing

- Le nombre d’ouvertures et de fois cliqué désignent le nombre de fois que le fichier a été ouvert et cliqué par des personnes différentes. Si un même destinataire a cliqué plusieurs fois sur le même lien ou a ouvert plusieurs fois le mail, il n’apparaitra qu’une seule fois dans les statistiques de votre campagne
- Vous pouvez cliquer sur les mots en bleu pour créer une sélection de contacts. Par exemple si vous cliquez sur dont cliqués, l’application créera dans le menu contacts une sélection composée des personnes ayant cliqué sur un lien de l’e-mailing
- Pour voir les désabonnements, vous pouvez ouvrir l’onglet « liste des destinataires », et cliquer sur la colonne « désinscrit » pour faire apparaitre les contacts qui se sont désinscrits en premier

- La liste des liens qui ont été cliqués au moins une fois se trouve dans la partie droite de l’écran (voir ci dessus)
- Le nombre de clics indique le nombre de clics cumulés
- Pour voir la liste des personnes ayant cliqué sur un lien en particulier, cliquez sur l’icône
 se trouvant en face du lien
se trouvant en face du lien
Acheter des emails pros
Les emails pros sont payants, vous avez 1000 mails gratuits par mois, non cumulables d’un mois sur l’autre.
Pour créditer votre compte mail :
1 – Se rendre sur la boutique du site bobelweb.eu
2 – Cliquer sur se connecter avec le compte que vous avez créé lors de votre abonnement à Bob
ATTENTION ce n’est pas l’identifiant utilisé pour vous connecter sur l’application Bob booking
Il se compose d’une adresse mail pour l’identifiant et d’un mot de passe.
3 – Sélectionner le nombre de mails que vous souhaitez acheter -par tranche de 500-
4 – et Valider
Si vous ne vous rappelez plus de vos identifiants, utilisez le bouton Mot de passe oublié? et entrez l’adresse mail correspondant à votre compte, pour recevoir un nouveau mot de passe. Vous trouverez l’email correspondant à votre compte en cliquant en haut de votre page Bob (voir image ci dessous)
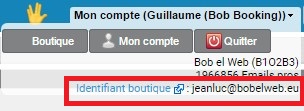
L’achat de crédits d’e-mailings est prélevé sur votre compte chaque fin de mois. Une facture vous est adressée avant prélèvement.
Les tarifs:
1000 crédits offerts par mois (non cumulables d’un mois sur l’autre)