Créer un budget lié à une date
Avant de créer un budget lié à une date, il est recommandé d’avoir créé un modèle de budget lié à votre projet.
Cette action vous permet de générer un template avec des données qui se reporteront sur chacun des budgets liés à ce projet, par exemple les coûts artistiques.
Si aucun modèle de budget n’existe pour votre projet, vous pourrez ajouter manuellement les sous postes et montants correspondant directement dans votre budget.
Cliquez ici pour voir comment créer un modèle de budget
Créer un budget manuellement
Ouvrez la date, et cliquez sur l’icone Budget ![]()
Si un modèle de budget correspond au projet lié à cette date, les informations de ce modèle seront reportées.
Créer un budget automatiquement
Grâce au suivi de tournée, vous pouvez faire en sorte que le budget d’une date soit créé automatiquement lorsque la date correspond à la configuration choisie pour votre suivi : projet – période – niveau de dates.
Par exemple, si vous avez créé un suivi de tournée pour les dates en option de l’un de vos projet, à partir du moment où vous passerez un date du niveau intérêt à Option, s’il n’existe pas encore, le budget sera créé automatiquement.
Si un modèle est lié à votre projet, il sera appliqué. Si non, le budget sera créé uniquement avec les éléments de négociations issues de la date.
Cliquez ici pour voir l’article concernant le suivi de tournée.
Remplir les informations du budget
Si ce budget est lié à un modèle, les informations issues de ce modèle sont déjà remplies.
Vous pouvez changer l’état de votre budget (brouillon – en cours – terminé) avec les icones : ![]()
Vous pouvez gérez la visualisation de votre budget en utilisant la barre d’outil pour rechercher certains postes ou sous postes, tout plier ou déplier, et afficher ou masquer les champs vides.

Cliquez sur un poste pour afficher la liste de ses sous postes (1) et sur le sous poste pour afficher le détail (2) : 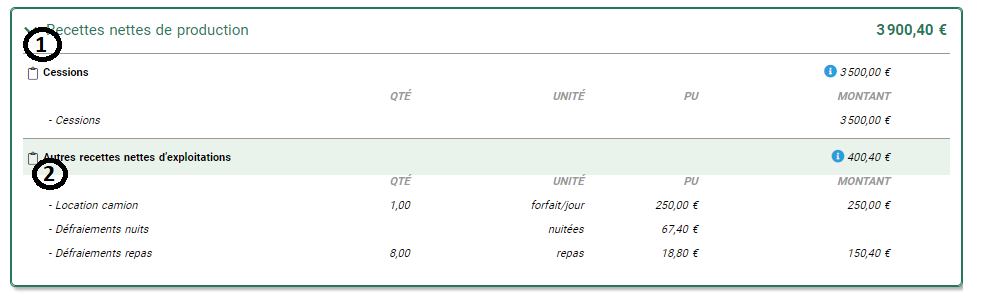
Cliquez sur un sous poste pour le modifier.
Sur le volet d’édition de droite, renseignez les éléments à ajouter/modifier/supprimer.
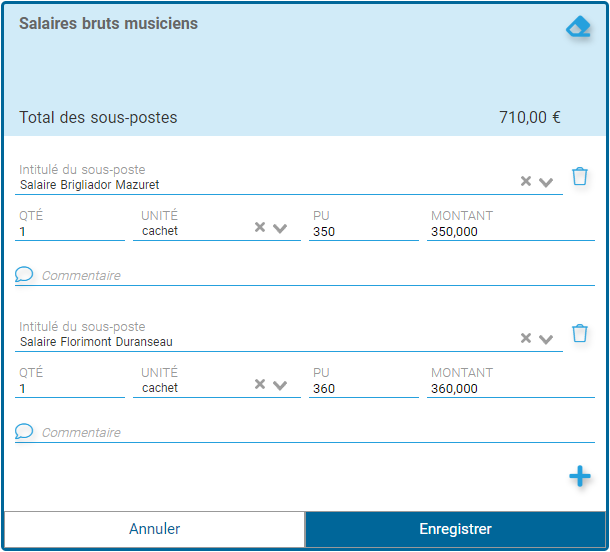
Vous pouvez définir une unité, un prix unitaire, et une quantité. Le montant sera alors le fruit d’un calcul.
Vous pouvez également indiquer uniquement le montant, et laisser vide le champ Quantité et Prix unitaire.
Pour créer plusieurs sous postes, cliquez sur le ![]()
Lien entre les recettes du budget et la négociation de la date
Certains postes de recettes se trouvent dans votre budget et dans votre date, dans le détail de la négociation.
Les voici sur la date :
Et sur le budget :
Synchronisation automatique
Vous avez la possibilité, si vous le souhaitez, de synchroniser ces postes entre la date et le budget.
Pour ce faire, un budget doit être créé et c’est depuis la négociation de la date que vous mettez en place la synchronisation des éléments de recette en cliquant sur le bouton
puis en cochant la synchronisation automatique :
Lorsque vous êtes sur votre budget, si la synchronisation est active, l’icone de synchro ![]() devient verte :
devient verte :
Vos postes et montants de recettes sont maintenant liés.
Vous pouvez apporter des modifications à ces éléments depuis le budget, il seront alors reportés sur la date.
A l’inverse, si vous souhaiter modifier ces éléments depuis la date, utilisez la pop-up du détail de la négociation et le budget sera impacté.
Synthèse de mon budget
En haut à droite, la synthèse affiche la balance, et le total des recettes et dépenses.
Elle se met à jour au fil de vos modifications.
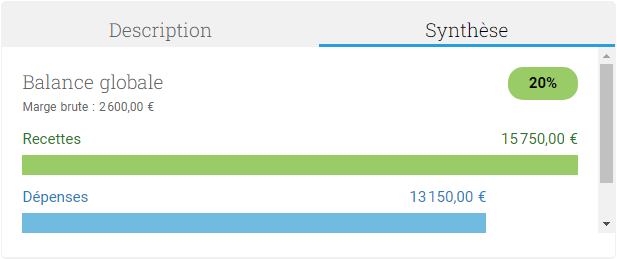
![]() Grâce au suivi de tournée, vous pouvez avoir une vision globale des budgets des dates composant la tournée. Vous pouvez également ajuster unitairement ou en masse les budgets de plusieurs dates d’une tournée. Cliquez ici pour voir l’article concernant le suivi de tournée
Grâce au suivi de tournée, vous pouvez avoir une vision globale des budgets des dates composant la tournée. Vous pouvez également ajuster unitairement ou en masse les budgets de plusieurs dates d’une tournée. Cliquez ici pour voir l’article concernant le suivi de tournée