Créer un artiste
Allez dans le menu Diffusion / Paramétrages / Artistes et projets et cliquez sur le bouton ![]()
Nous entendons par artiste le nom de l’entité artistique : groupe, compagnie etc.
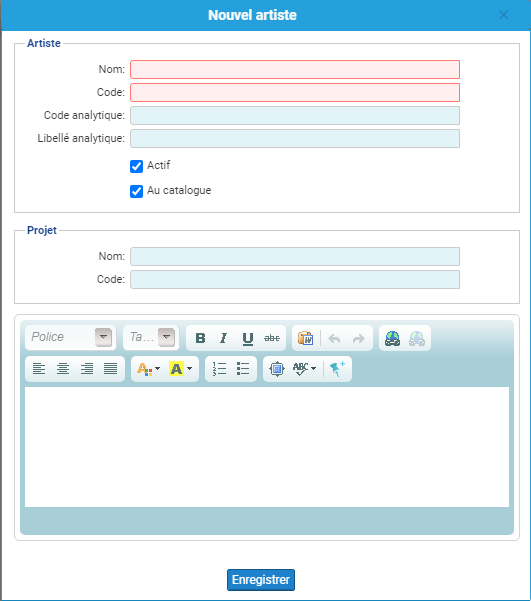
- mettez dans le champ Code le code de l’artiste qui apparaitra dans les contrats et éventuellement dans les références des factures
- Les rubriques analytiques sont facultatives et servent à mettre le libellé et code analytique de l’artiste
- Dans la partie Projet, vous pouvez mettre le nom et le code du projet (spectacle) de l’artiste. Si vous ne renseignez pas ce champ, un projet avec le nom de l’artiste sera créé automatiquement.
Créer ses projets
Pour ajouter un projet à un artiste, sélectionnez un artiste en cliquant dessus dans la liste, et cliquez sur la droite sur le bouton ![]() . Et renseignez les champs, seuls les champ Intitulé et Code admin sont obligatoires. Vous pouvez définir ici un type de contrat, un montant, un prix de vente et le prix des places par défaut. Ces informations s’afficheront par défaut lorsque vous créerez une date avec ce projet, mais vous pourrez les modifier en posant votre date.
. Et renseignez les champs, seuls les champ Intitulé et Code admin sont obligatoires. Vous pouvez définir ici un type de contrat, un montant, un prix de vente et le prix des places par défaut. Ces informations s’afficheront par défaut lorsque vous créerez une date avec ce projet, mais vous pourrez les modifier en posant votre date.
Gérer les permissions
Pour préciser quel collaborateur a le droit de voir ou non un artiste, cliquez sur l’artiste, et allez dans l’onglet Collaborateurs puis cliquez sur le bouton Gérer les collaborateurs.
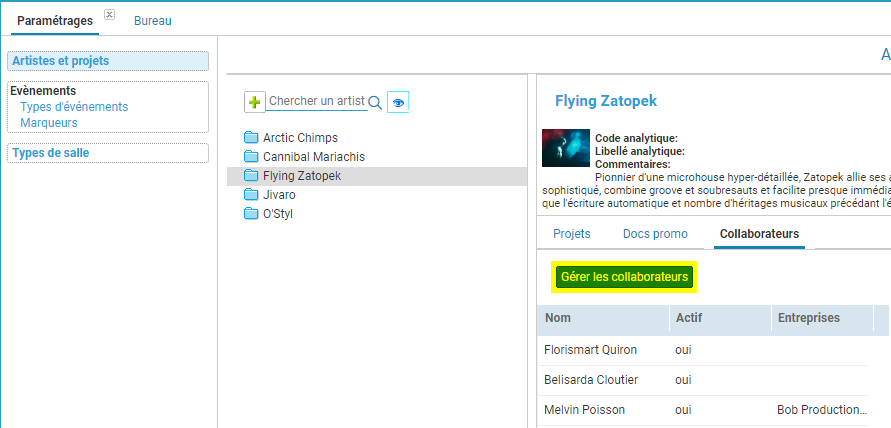
Attention, si vous décochez votre nom dans cette liste, vous ne pourrez plus gérer cet artiste, et il faudra demander à une personne qui peut le voir de vous réassocier
Désactiver un artiste
Vous ne pouvez pas supprimer un artiste sur lequel des dates sont posées, il faut le désactiver. Pour cela, cliquez sur l’artiste pour le sélectionner, et sur la droite, cliquez sur le bouton ![]() , décochez la case Actif et enregistrez. Cet artiste ne sera plus proposé lorsque vous poserez des dates, et il n’apparaitra plus dans la liste des agendas, mais vous pourrez continuer à consulter son historique via le tableau de bord ou la liste des dates.
, décochez la case Actif et enregistrez. Cet artiste ne sera plus proposé lorsque vous poserez des dates, et il n’apparaitra plus dans la liste des agendas, mais vous pourrez continuer à consulter son historique via le tableau de bord ou la liste des dates.